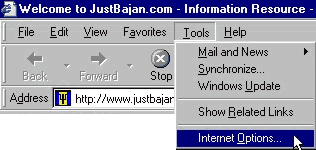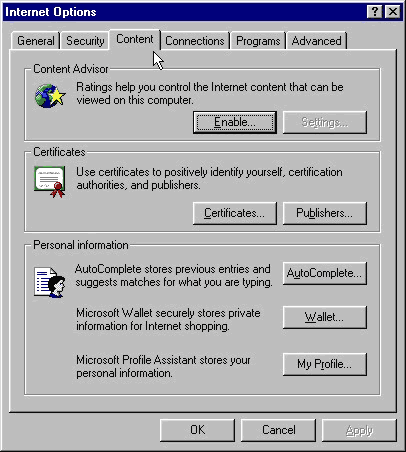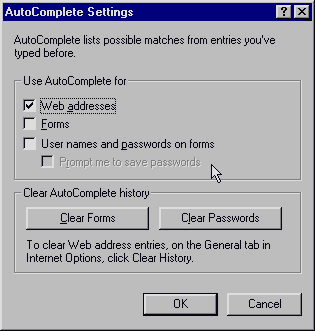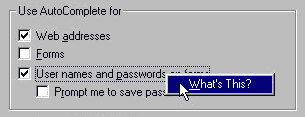| JustBajan.com Computer Tips & Tricks |
| |
Using Auto Complete Features
How to clear saved passwords & Form Entries |
| Internet Explorer |
| |
| You have probably seen Internet Explorer's "Auto Complete"
feature in action many times. Have you ever typed the first few letters
of a website's name and then before your eyes the full name automatically
appears? Well that's "Auto Complete" in action; it suggest possible matches
from your previous entries. The Auto Complete feature can save previous
entries you've made for web addresses, forms and even passwords. This is
a nice feature, but not if other people use your computer. Just imagine
you visited How_to_kill_boss.com and your
boss used the computer after you to visit Hotmail.com.
When your Boss types www.Ho the browser
may auto complete it with www.How_to_kill_boss.com
because both addresses start with HO. Since
Auto Complete also saves login names and passwords, someone using your computer
can log into your online accounts by simply selecting your login name from
the saved list. |
| |
| Let see how to Activate or Deactivate Auto
Complete and How to clear your passwords & Form entries. |
| |
| Step 1: Click "Tools"
from the menu bar (see image below) |
|
|
| Step 2: Select "Internet
Options" from the list (see image above) |
| Step 3: Click the "Content"
Tab at the top |
| |
|
Internet options (Content)
|
|
|
| |
| Step 4: Click the "AutoComplete"
button (it's located under Personal Information) |
| |
|
Auto Complete Settings Dialog Box
|
|
|
| |
| Here is where you Activate or Deactivate the AutoComplete
Features |
| There are 3 features you can activate or deactivate. |
- Web addresses - Automatically suggest sites as you type.
- Forms - Automatically List possible form entries such as your
name or login name.
- User names and passwords on forms - suggest user names and
automatically fills in corresponding passwords (if the passwords were
saved). The "Prompt me to save passwords" option forces Internet
Explorer to ask you first before saving passwords.
|
| Tip: To get more info on
each feature, right-mouse click over the option or button and click "What's
This?" (see image below) |
| |
|
Right-mouse-click on items for additional information
|
|
|
| |
| Step 5: Check the boxes
next to the features you want to use. Uncheck the boxes next to the
features don't. |
| |
| How To Clear Saved Form Entries & Passwords |
| Skip steps 6 & 7 if you
don't want to clear passwords or form entries |
| Step 6: Click the "Clear
Forms" button to clear saved form entries. A dialog box will appear
asking if you want to clear the saved entries: Click "OK" |
| Step 7: Click the "Clear
Passwords" button to clear saved passwords. A dialog box will appear
asking if you want to clear the saved entries: Click "OK" |
| Step 8: Click the "OK"
button on the Auto Complete settings dialog box when done. |
| Step 9: Click the "OK"
button on the Internet option dialog box to finish. |