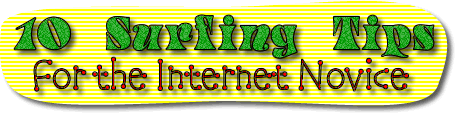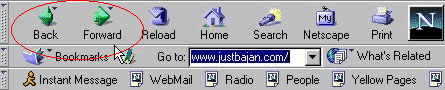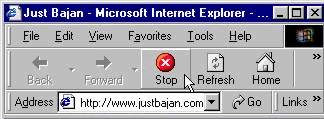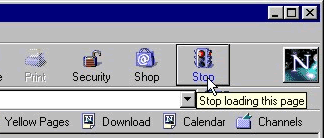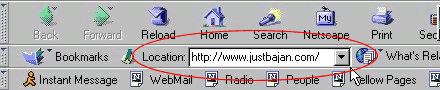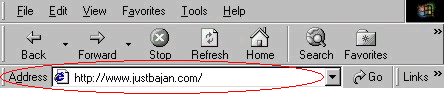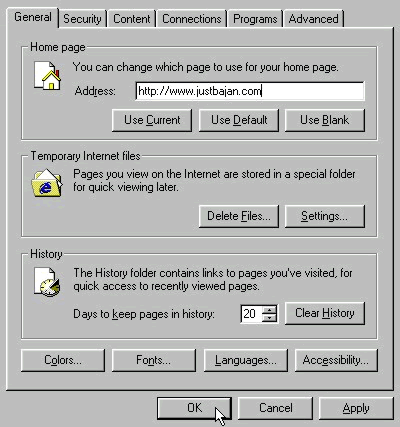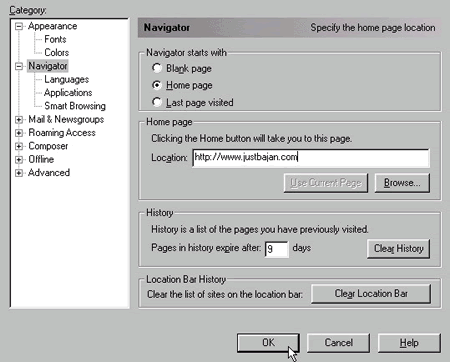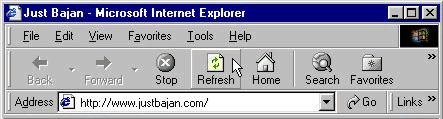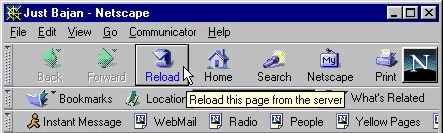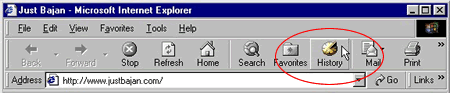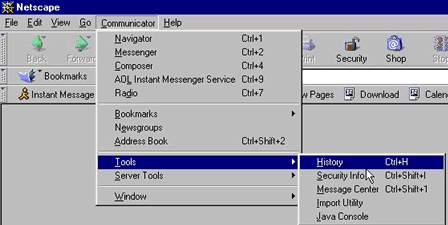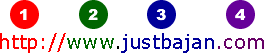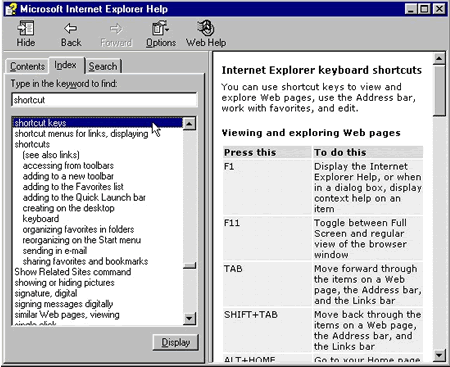|
|
| |
| Surfing the Internet is quite easy, even for the beginner.
However, there are always a few tricks to make surfing easier. One thing
for certain, it's important that you get familiar with your web browser,
whether you are using Internet Explorer or Netscape Communicator. Once you've
covered how to use your tools, the next big challenge is finding that website
you want to visit. Here are 10 quick tips to get your started on the road
to becoming an Internet Surfing Expert. |
| |
- The Back & Forward Buttons
- The Stop Button
- The Address Bar (Internet Explorer) / Location Bar (Netscape)
- Bookmarks & Favorites
- Set Home Page
- Refresh / Reload
- History
- Web addresses
- Search Engines & Web Directories
- Shortcut Keys
|
| |
| Back & Forward Buttons (1) |
| When surfing the net, the Back & Forward Buttons will become
your first friends. The back button will take you back to the previous page
you visited. Each press takes you back one step. You can go forward again
by pressing the Forward button. Each press moves your forward until you've
reached the last page you visited. |
| |
| It's also very easy to go back or forward a few pages at
a time rather than one at a time. Instead of hitting the back or forward
buttons over and over until you reach the page you wanted, click on the
arrow next to the button. A list of the pages you have visited will appear.
Simply choose the one you wish to jump to. |
| |
| There are also shortcut keys to move forward and backward.
Hold down the ALT key and press the left arrow to go back or the right arrow
to go forward. Learn the shortcut keys if you are not comfortable using
the mouse. |
| |
|
Back & Forward Buttons
(Internet Explorer)
|
|
|
| |
|
Back & Forward Buttons
(Netscape)
|
|
|
| |
| Stop Button |
| Use the Stop button to stop a web page from loading.
This is useful to stop a page from loading if you click a link by mistake.
Also, if a page is loading that is slowing down your computer too much,
you can use the Stop button to stop it from loading. Perhaps you may be
looking at naughty pictures and someone walks in on you, then, if it isn't
too late, you can click the Stop button to stop the pictures from loading.
|
| |
| The ESC button is the shortcut key to Stop. |
| See Images below showing location of the Stop Button. |
| |
|
Stop Button
(Internet Explorer)
|
|
|
| |
|
Stop Button
(Netscape)
|
|
|
| |
The Address Bar (Internet Explorer) or
The Location Bar (Netscape) (3) |
| |
| The Address Bar (Internet Explorer) or Location Bar (Netscape)
displays the web address of each web page you visit. Every web page has
a unique address. If you know the address of a web page that you would like
to visit, enter the address in the bar and hit enter. Your browser will
search for the page at the given address and load it, once it is found.
|
| |
|
Set Home Page
(Netscape)
|
|
|
| |
|
Address Bar
(Internet Explorer)
|
|
|
| |
| Bookmarks & Favorites (4) |
| Have you ever visited a website and then could not remember
how to find it again? Or maybe you are tired typing the name of your favourite
web site over and over again. Well, the simple solution to this problem
is to create bookmarks. You can Bookmark a site (Netscape) or add it to
your Favourites list (Internet Explorer). Book marking simply saves the
address of the site in your web browser and adds it to a list in your Bookmarks
menu (Netscape) or Favorites Menu (Internet Explorer). To visit the site
again, all you need is to select the site's name from the menu and your
browser will open the page. |
| |
| To add a bookmark using Internet Explorer |
Step 1: Select Favorites form the menu Bar
Step 2: Select Add to Favorites
A dialog box appears with the name of the website. You can change the name
is you wish. Sometimes the name is fairly long, so you may want to shorten
it.
Step 3: Click OK |
| |
| To add a bookmark using Netscape |
Step 1: Select Communicator form the menu Bar
Step 2: Select Bookmarks
Step 3: Click Add Bookmark |
|
|
| Setting Your Home Page (5) |
| |
| The first page that loads when you start your web browser
is called your Home Page. You can set your Home Page to be your favourite
site or a site you use often. Some people read their e-mail first when they
surf the web, so their's may be Hotmail. Other people choose search enigines
& web directories, so their home page may be Yahoo. |
| |
| To Set your Home Page Using Internet Explorer |
Step 1: Select Tools form the menu bar
Step 2: Choose Internet Options from the list
Step 3: Make sure the General Tab is selected (It's the first Tab
in the top left hand corner)
Step 4: Type the Web address of the website you would like to use
in the Home Page field.
See sample image below: |
| |
|
Set Home Page
(Internet Explorer)
|
|
|
| |
| |
| |
| To Set your Home Page Using Netscape: |
Step 1: Select Edit form the menu bar
Step 2: Choose Preferences from the list
Step 3: Make sure Navigator is selected (its on the Left side under
category)
Step 4: Type the Web address of the website you would like to use
in the Home Page field.
Step 5: Click OK.
See sample image below: |
| |
|
Set Home Page
(Netscape)
|
|
|
| |
| Refresh / Reload (6) |
Use the Refresh (Internet Explorer) or Reload
(Netscape) button to update a web page. If a web page is taking longer usual
to load, hit the Refresh / Reload button; this often helps
the page to load faster. Have you ever called someone on the phone and found
that you had a bad connection? Did you hang up, called the person again
and realised you got a better connection? It's the same thing on the Internet.
Another good reason to update a web page is because what you may be seeing
on your screen may actually be an outdated page. How? Your computer can
store information from previous visits to a web page. This allows a web
page to load faster the next time you visit since it's loading information
from your computer's memory and not from the web site. If you are shopping
at a website you visited in the past, you should hit the Refresh / Reload
button to make certain you are viewing up-to-date prices.
Tip: If you click a link to a page and you got that pesky "Page Not
Found" error, or the pages comes up blank, try hitting the Refresh
/ Reload button. Your browser may just find it on the second try.
|
| |
|
Refresh Button
(Internet Explorer)
|
|
|
| |
|
Reload Button
(Netscape)
|
|
|
| |
| |
| History (7) |
| Have you ever visited a website and later, you just could
not remember the address? Yup, it happens to all of us. Fortunately you
can check your browser's history. The History stores the address of websites
you visited from as far back as a few weeks. All you need to do is open
up your history file and search through the list of sites to see if any
names ring a bell. |
| |
| Check History using Internet Explorer: |
| There are a few ways to view the history: |
- Click the History Button or
- Hold down the CTRL key and hit "H" or
- Click View from the menu Bar, Choose Explorer Bar, and then click
History
|
|
History Button
(Internet Explorer)
|
|
|
| |
| Check History using Netscape |
| There are a few ways to view the history: |
- Hold down the CTRL key and hit "H" or
- Click "Communicator" from the menu Bar, choose "Tools",
and then click History.
|
|
History
(Netscape)
|
|
|
| |
| Web addresses (8) |
| |
| A Web address, also referred to as a URL (Uniform Resource
Locator), is the location or pathway to a website. For example, the web
address for this website is http://www.justbajan.com. |
| |
| You do not need to do a search for a site on Yahoo or other
web directories if you know the site's web address. All you need to do is
type the name of the website directly into the Address Bar (Internet Explorer)
or Location Bar (Netscape) of your browser. |
| |
| A web address is actually made up of four parts. Most people
only need to use the last 3. Lets use JustBajan.com's web address for an
illustration: |
| |
|
|
| |
| http:// — Http is the Protocol name. |
| www — indicates the Location of the site.
The WWW indicates that the site is located on the World Wide Web. All sites
however, are not on the World Wide Web. |
| justbajan — This is the Site Name. Site
names must names never have spaces in them. |
| .com — identifies what type of organization the
site is: .com usually means commercial. |
| Here are some other types you may find: |
.edu — educational
.org — organization
.gov — government
.net — Network
.bb — Barbados
.tt — Trinidad & Tobago |
| |
| Search Engines & Web
Directories (9) |
| |
| Search Engines & Web Directories are websites that you use
to find other websites. They are like the yellow pages of the Internet.
You should know at least three of them; the more you know the better. Probably
the most popular Web Director is www.Yahoo.com.
Yahoo was one of the first Web Directories on the Internet. Here is a list
of some great Search Engines & Web Directors. |
| |
www.yahoo.com
www.google.com
ww.altavista.com or
www.raging.com
www.looksmart.com
www.goto.com
www.excite.com |
| |
| Useful Short cut Keys |
| |
| Tried of using the mouse. Try some of these short-cut keys.
You may actually find keyboard shortcuts are faster and easier than using
a mouse. |
| |
| Down Arrow - scrolls towards the end of the page |
| UP Arrow - scrolls towards the top of the page |
| ALT Left Arrow - Go to previous page |
| ALT Right Arrow - Go to next page |
| CTRL P - Print Page |
| CTRL R - Refresh |
| Esc - Stop Loading page |
| F4 - (Internet Explorer only) displays the list of
websites you visited in the address bar |
| CTRL O - Opens a dialog box that you may enter a new
web address |
| CTRL H - Displays History |
| CTRL I - (Internet Explorer only) Opens the Favorites
Menu |
| CTRL B - (Netscape Only) Opens the Bookmarks Menu |
| CTRL N - Opens a New Window |
| CTRL W or ALT F4 - Closes the Browser Window |
| |
| Follow these step to get a complete list of shortcut keys
for Internet Explorer: |
- Click the Help Menu
- Select Contents and Index
- Click the Index Tab in the menu that appears (see Image below)
- Type "shortcut" in the keyword field. Short cut keys
shoudld appear in the menu below.
- Double click on shortcut keys or select it and click the display button.
The list of shortcuts keys should appear in the right panel.
|
| |
|
Help Screen
(Internet Explorer)
|
|
|